 悩んでる人
悩んでる人PS4のコントローラーの接続と解除方法を教えて
昔のゲーム機はワイヤレスが存在しなかったのでケーブルを繋げればコントローラーで遊べましたが最近はワイヤレスや充電などもあるので難しく感じてしまう方も多いですね。
今回はPS4のコントローラーの接続と解除方法について紹介させていただきますね。
この記事でわかること
- PS4コントローラーの接続と解除方法
- 予備をストックした方がいい理由
- まとめ
この記事の信頼性



PS4本体、コントローラーを複数所持しています




PS4コントローラーの接続方法
PS4コントローラーの接続と解除の方法を紹介させていただきますね。
PS4コントローラーの接続方法
PS4のコントローラーとPS4本体をUSBケーブルで接続してコントローラー中央のPSボタンを押せば接続されます。




注意点としてUSBケーブルが充電専用ケーブルの場合は通信機能がないのでコントローラーを操作することができません。
ケーブルから見分けることはできませんがUSBケーブルを接続してPSマークを押しても反応がない場合は充電専用ケーブルか故障の可能性が高いです。
外箱やパッケージには記載されていることが多いですが純正品やHORIなどの有名社外ブランドであれば間違いはありません。
USBケーブルを使用して2台目以降のコントローラーを接続したい場合は最初と同じで接続した後にPSマークボタンを押せば接続可能です。
2回目以降の接続方法
一度接続(ペアリング)が完了したコントローラーについては次回からはPSマークを押せば有線でも無線でも接続が完了します。
本体を初期化した場合はUSBケーブルを使用して接続する必要があるので注意してくださいね。
PS4コントローラーの解除方法
PS4コントローラーの解除方法は2種類あります。
コントーローラーのリセットを使用
コントローラーの背面にある小さな穴にあるボタンがリセットボタンになっています。
楊枝などの先が細いものでこのボタンを4秒程押せばコントローラーの解除ができます。


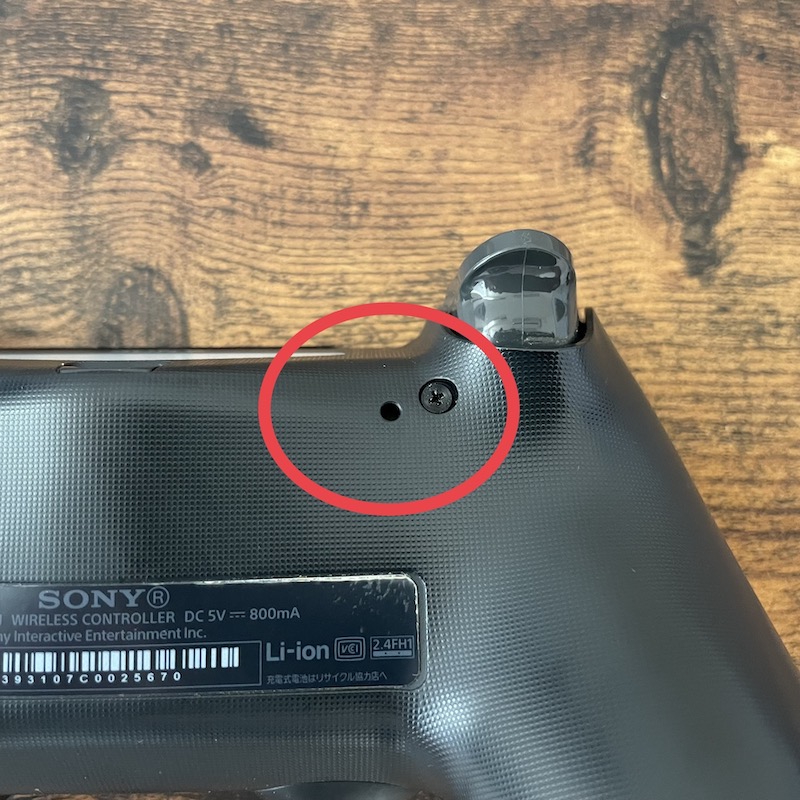
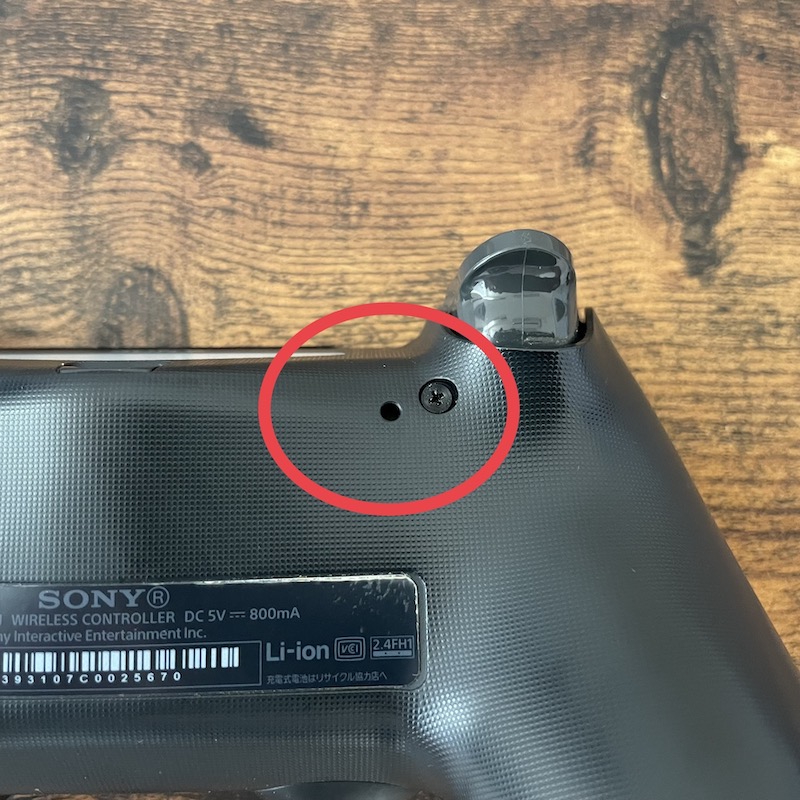
解除されると画面に解除されましたとアナウンスが表示されるので表示されるまでは押したままの状態を維持してくださいね。
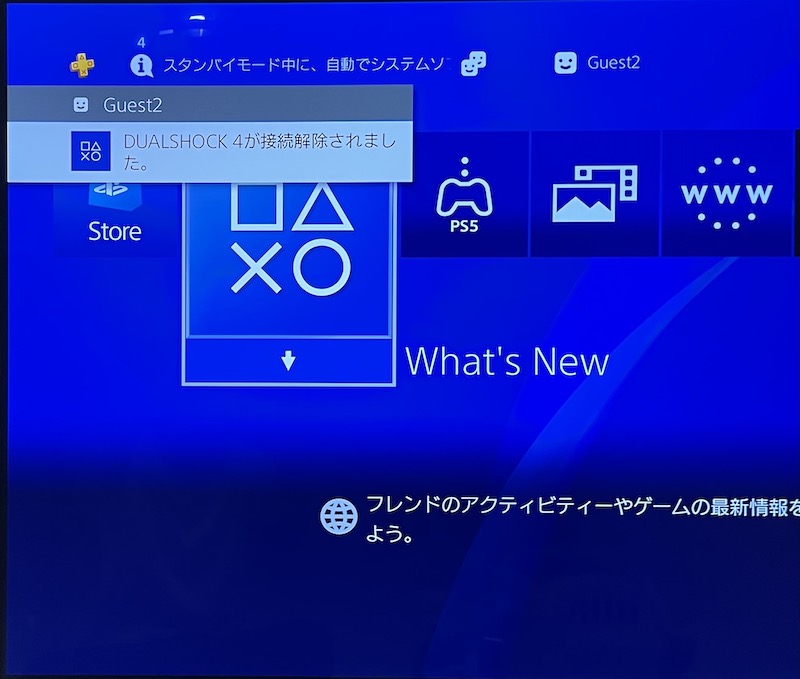
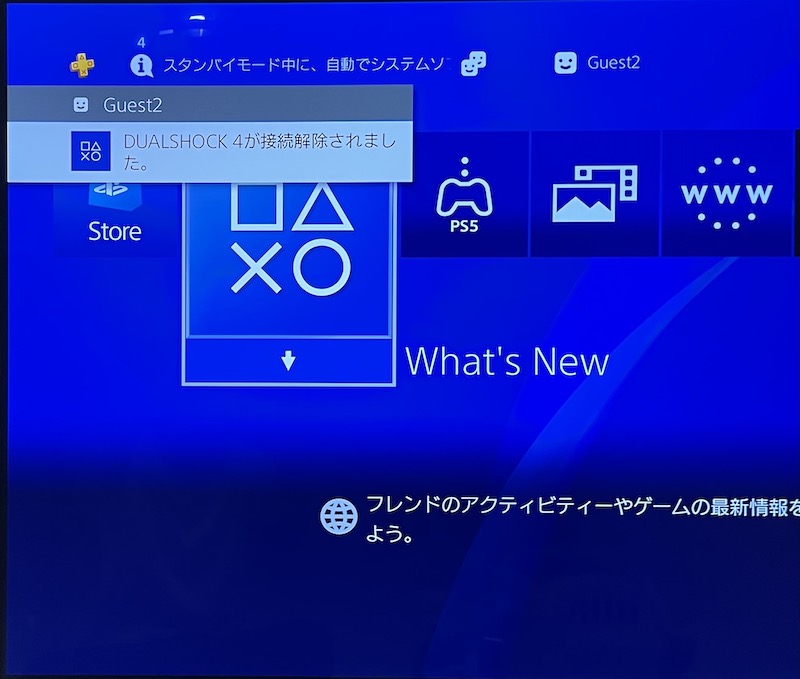
コントローラーのボタンを使用
PS4コントローラーのSHAREボタンとPSマークを同時の押して7〜8秒程経過すると解除ができます。
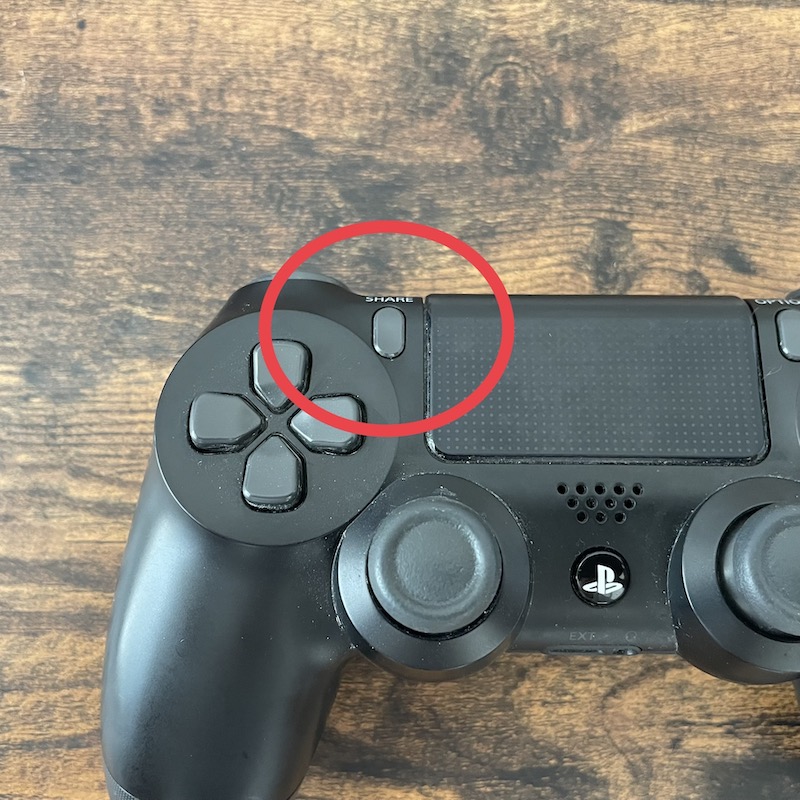
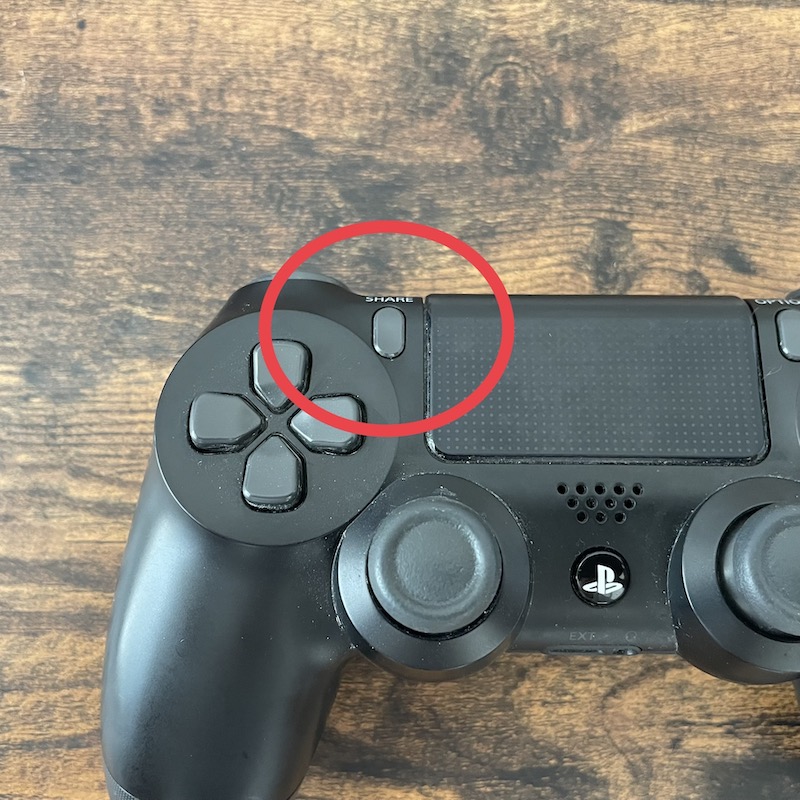
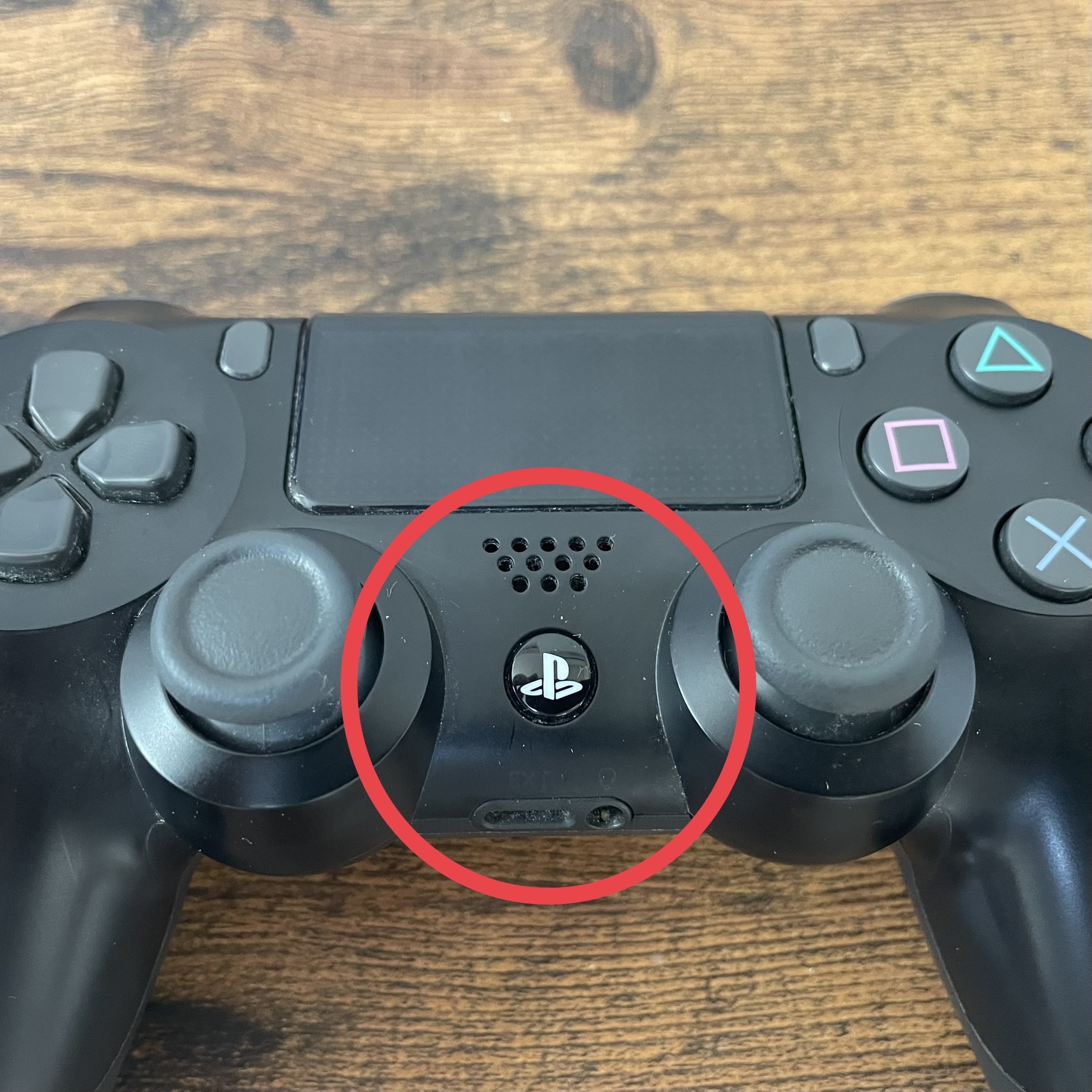
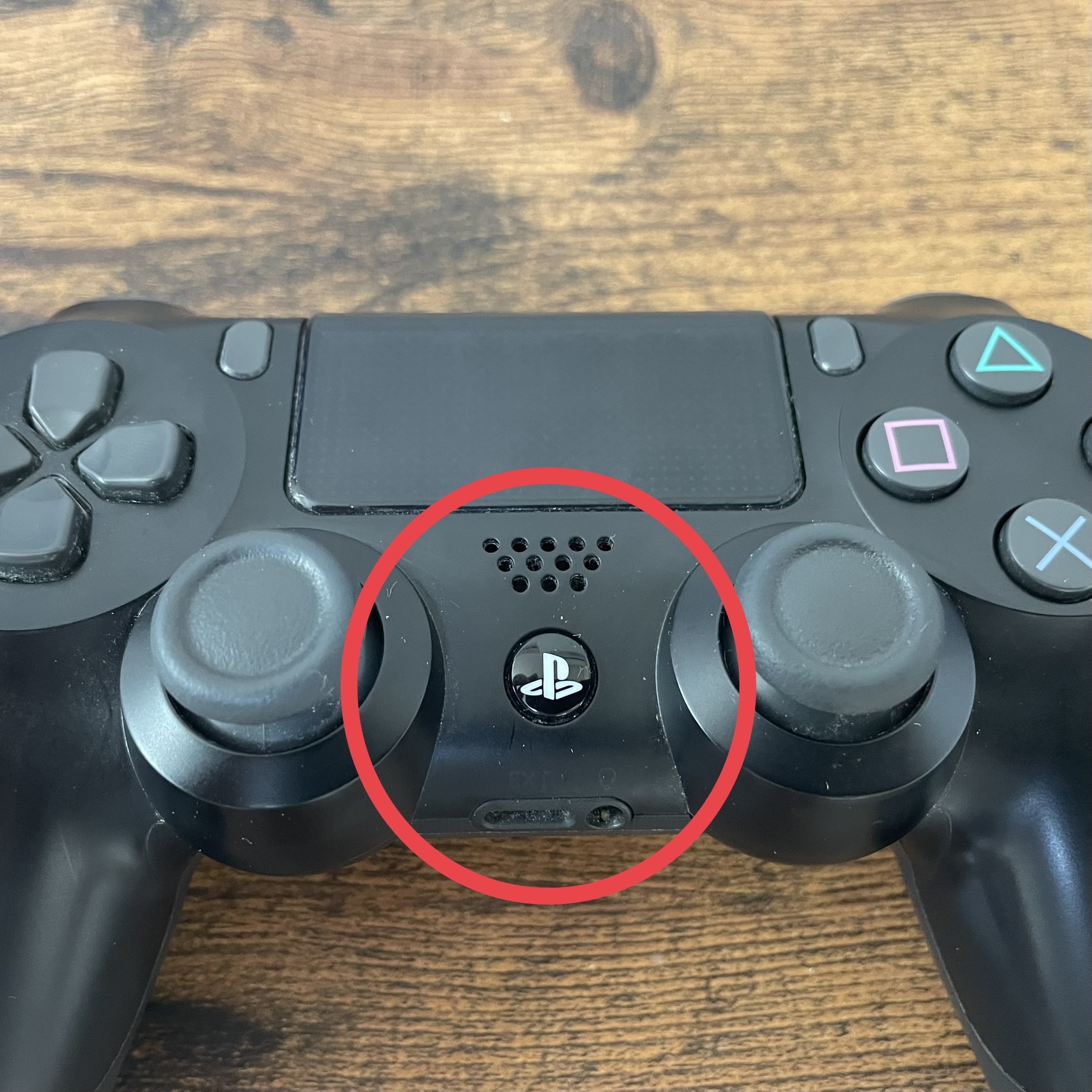
リセットボタンと違い押す秒数が長いので解除されないな?と思っても画面に表示されるまで待ってくださいね。
先程紹介した画面内容と同じで接続解除されましたが表示されれば完了です。
解除したコントローラーを接続した場合
解除したコントローラーをもう一度接続したい場合はコントローラーのPSボタンを押せば接続されます。
この場合は有線、無線問わずどちらでもPSボタンを押せば接続できます。
PS4コントローラーのペアリング方法について
PS4コントローラーをPS4以外のデバイスでペアリングしたい場合はコントローラーのSHAREボタンを押しながらライトバーが点滅するまでPSボタンを押したままにしてください。
使用したいデバイスのBluetooth機能を有効にして機器の一覧からDUALSHOCK4を選択すればペアリングが完了します。
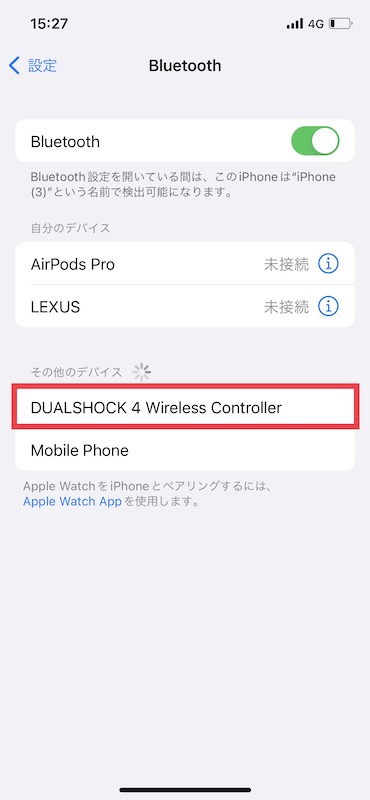
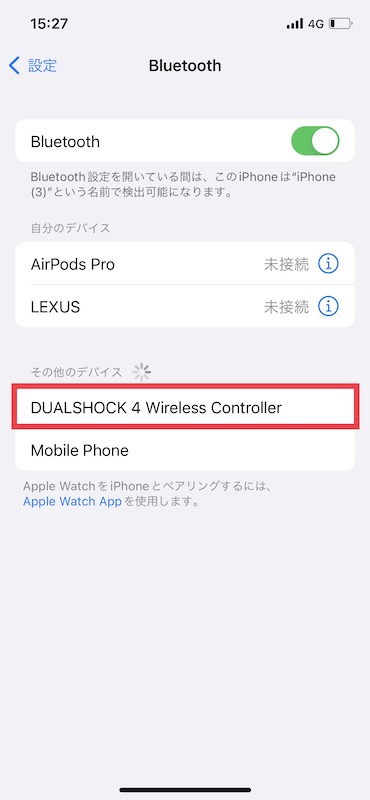
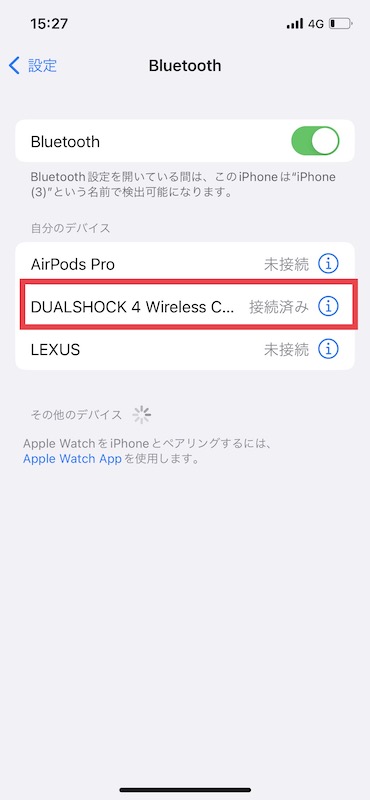
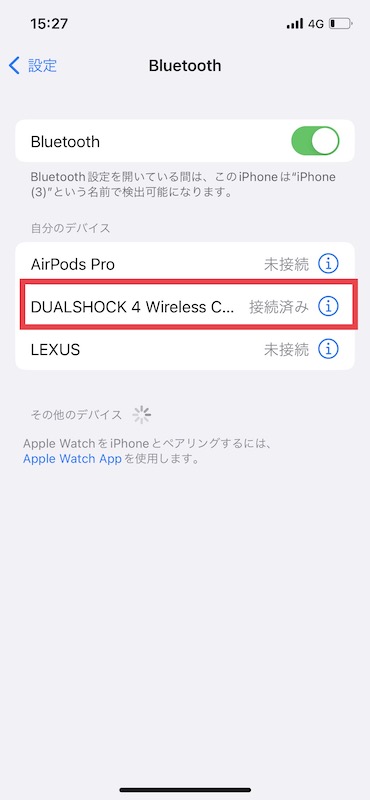
使用するデバイスによっては使用できなかったり機能が制限されるものもあるので注意してください。
上記画面はiphoneにペアリングしたものになりますがアプリゲームでもPS4コントローラーで遊べるものもあるので便利です。
PS4コントローラーは予備をストックしておこう
この記事を作成してるのは2023年9月ですがPS4の純正コントローラーは新品で購入することが可能です。
2022年では生産終了が噂され売り切れが続きましたがその後在庫は復活して定価で購入することができました。
このようにPS4の生産が終了するとコントローラーの価格は高騰することがほぼ確実なので純正コントローラーを長い期間愛用したい方は新品で購入できるうちに2個くらいは予備で持っておくのがおすすめです。
純正コントローラーを長く使用したいという方は当ブログではPS4のコントローラーの生産終了についても記事にしていますので参考にしてくださいね。


まとめ:純正コントローラーでPS4を楽しもう
今回はPS4コントローラーの接続・解除方法について紹介させていただきました。
有線・ワイヤレスと接続方法が多少異なるので間違いのないように注意しましょう。
今後PS4の生産終了があるとコントローラーも在庫がなくなり高騰が予想されますのでアマゾン、楽天などで価格をチェックして安い時にストックしておくのがおすすめですよ。



コメント